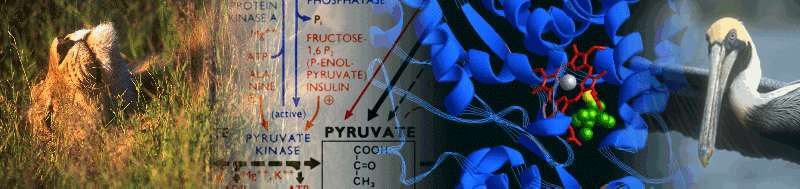Help for JWS Online
Help contents
- Introduction
- System requirements
- Mirrors
- Initial model selection
- Model list
- Running the models
- Other information
Introduction
JWS Online is both a repository of curated biochemical pathway models and a simulation tool for these models. Users are able to view the models in the database, select a particular model, alter its parameters and perform a simulation on it.
System Requirements
JWS Online is based on a client-server architecture, with the calculations performed on the server side. All that is required on the client side is a browser which is able to run Java applets.
If the broswer supports popup-blocking, this should be turned off, or popups allowed if sent from the JWS web-server. This is because the results of simulations are returned as popup windows.
Older versions of Internet Explorer do not correctly implement all of the cascading style-sheet functionality required to show the database selection drop-downs; to get around this, we have implemented some Javascript which turns allows this functionality. Therefore, IE4 users might wish to ensure that Javascript is turned on, or upgrade to a more recent browser (Internet Explorer 6, or better yet, Firefox).
Mirrors
JWS Online is primarily hosted at the Stellenbosch University Node of the South African National Bioinformatics Network, and is mirrored at the Vrije Universiteit, Amsterdam. This enables the calculational load to be shared between these servers. A dropdown list on the navigation bar of the JWS website enables the user to choose the closest server.
Initial Model Selection
Clicking on the Model Database tab takes one to a page which allows selection of a subset of models in the database.
The "Select all" button is self explanatory, causing all models in the database to be displayed.
The keyword search functionality allows the user to select a list of all models containing a keyword. The keyword must be chosen from one of model author, model title, journal the model was published in, model organism or model category.
The organism/category dropdowns allow the choice of a subset of models of a particular organism and category. Hovering the pointer over either button causes a drop-down list to appear, showing all available organisms or categories. Hovering over any of the particular organisms (or categories) in the list causes a list of all available categories (or organisms) for this item to appear. Selection of any of these sub-items then causes a list of models of this organism and category to apear.
Model List
After the initial selection is made, a list of models appropriate to the selection is displayed. A brief summary of the model is given, as well as a link to more information. Hovering over this link causes a tooltip box with a description of the model to appear; clicking on the link instead produces a page containing detailed information on the model.
Running the models
Also on the list of models, there is a run button for each. Clicking on this sends the model selection to the server, which generates and returns a java applet encapsulating the model.
The applet window is divided into three frames. In the top left frame, the user can examine and alter model parameters, and choose to run a time-course simulation, perform a steady-state analysis or perform a metabolic control analysis of the model.
The top right frame shows a schema for the reactions in the model. Hovering over any of the reactions numbered in the schema causes the rate equation for that reaction to be displayed in the frame below.
The major user interaction is likely to be in the top left frame. The left hand side of this frame displays the parameter names as known internally, the paramter names generally used by the user, and their values. These may be altered by double clicking on them and typing in the new value.
The right hand side of this frame contains three tabs, allowing a time-course simulation, steady state or metabolic control analysis calculations. For the simulation, the user can choose the start and end times, whether to display reaction rates or metabolites in the output, and which of these to display.
The steady state allows the user to chooses which of ... is to be displayed.
In the metabolic control analysis tab, the user may specify to calculate control or elasticity coefficients.
Once the calculation choices have been made, pusing the "Evaluate Model" button sends the evaluation request to the server, which returns a graphic of the results to the user's browser. Since the results of running the model are returned as a separate window or tab, it is important that the user's browser be configured not to block pop-ups originating from the JWS host site.
Other Information
The Project Info tab brings up a page containing information about the JWS Online project, including memebers of the project team, collaborations, and links to more information.
The News tab displays breaking news regarding JWS Online.